Netzlaufwerke sind eine super Sache, da ich auf Daten, die auf anderen Geräten (NAS & Co.) liegen, schnell zugreifen kann.
Aber es gibt Windows-Versionen bei denen diese Netzlaufwerke nicht automatisch beim Neustart von Windows verbunden werden.
Die Netzlaufwerke sind da, aber rot hinterlegt. Erst wenn man diese anklickt, verknüpft sich Windows (Natürlich nur, wenn man das Passwort gespeichert hat). Die Netzlaufwerke müssen erst mal aufwachen.
Hier die Lösung.
Windows 10: Netzlaufwerk bei Start automatisch verknüpfen
Schritt 1: Kennwort speichern?
Als erstes muß natürlich beim Anlegen des Ordners das Kennwort gespeichert werden. Das geht am einfachsten durch das setzen des Haken.
Wer jetzt nicht noch mal alle Laufwerke trennen will, kann das auch mit einem Befehl in der Eingabeaufforderung machen.
Dazu „CMD“ in die Suche bei Windows eingeben und die Konsole starten. Dort dann folgende Zeile eingeben (Diese muß natürlich angepasst werden!):
net use LAUFWERK: \\server\share /persistent:yesSchritt 2: Verbindung beim Start automatisch herstellen?
Auch wenn man das Passwort hinterlegt hat und die Verbindung auf „persistent:yes“ hat, wir das Verknüpfen nicht immer klappen. Hier kann man nachhelfen.
Dazu öffnet man die lokalen Gruppenrichtlinien (In der Suche „gpedit.msc“ eingeben und starten.

Hier setzt man jetzt „Beim Neustart des Computers und bei der Anmeldung immer auf das Netzwerk warten“ in der Rubrik Computerkonfiguration > Administrative Vorlagen > System > Anmelden auf aktiviert.
Schritt 3: Keine gpedit.msc vorhanden?
Unter Windows 10 Home gibt es die gpedit.msc nicht! Die muß jetzt nachinstalliert werden. Das geht aber schnell.
Öffnet den Editor und fügt dort folgenden Code ein:
@echo off
pushd "%~dp0"
dir /b %SystemRoot%\servicing\Packages\Microsoft-Windows-GroupPolicy-ClientExtensions-Package~3*.mum >List.txt
dir /b %SystemRoot%\servicing\Packages\Microsoft-Windows-GroupPolicy-ClientTools-Package~3*.mum >>List.txt
for /f %%i in ('findstr /i . List.txt 2^>nul') do dism /online /norestart /add-package:"%SystemRoot%\servicing\Packages\%%i"
pauseDiese Datei speichert ihr auf dem Desktop als gpedit.bat und führt diese dann aus. Schon wird die gpedit.msc installiert und Ihr könnt Schritt 2 ausführen.
Schritt 4: Endlich sind die Laufwerke sofort nach dem Start verbunden!
Hat Euch die Anleitung geholfen? Soll ich etwas ausführlicher machen? Dann schreibt mir in die Kommentare.
Bildnachweis: Windows 10: Netzlaufwerk bei Start automatisch verknüpfen (depositphotos.com/zurijeta)

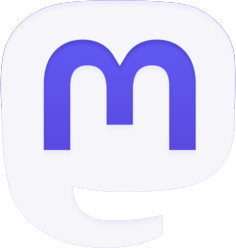
Funktionier leider nicht. Anleitung ist aber bekannt.
OS: Win10 64bit Pro
Hallo Kasimir, leider funktioniert es nicht bei allen Windows-Versionen. Ich habe auch Rechner, da ging das so leider nicht.
Hallo, trotz hinterlegtem Kennwort muss ich beim Klick auf das nicht verbundene LW meine Anmeldedaten bei d.docs.live.net eingeben. Gibt es denn hierfür keine Lösung?
Also ich hatte das Problem auch unter win10 pro 64bit ,und hoffe ich kann euch damit auch helfen, Einfach rechtsklick auf der Netzlaufwerk und dann an Schnellzugriff anheften ich habe das Laufwerk auch an „Start“ abgeheftet. Nach tagen bis jetzt ist das Laufwerk immer online.
Den Tipp werde ich testen!
Danke Markus
Mit dem Anheften erscheint mein Netzlaufwerk nun nach jedem Neustart automatisch.
Nein, hat leider nicht funktioniert. Das Netzlaufwerk verbindet sich weiterhin erst, wenn man es von Hand anklickt
Das ist leider so. Es gibt Windowsversionen da klappt das, bei anderen nicht.
Falls die Anleitung nicht funktioniert, es findet sich in den Foren oft auch der Hinweis, dass das Deaktivieren des Schnellstarts in Win 10 dieses Problem bei vielen beseitigt hat (und etliche weitere Probleme auch).
Habe über den WLAN-Adapter damit Probleme, mit LAN-Karte nicht.
Dann eine Lösung gefunden: Autologin deaktivieren.
Seit einigen Jahren meldet Windows den letzten User sofort an und sperrt den Bildschirm. Da ist der Prozess zu schnell und die WLAN-Verbindung kommt zu spät zustande, bei LAN eben nicht, geht schneller, je nach Umgebung.
Eigentlich sollte doch die obige Einstellung „..auf das Netzwerk warten.“ helfen, tut es aber nicht.
Mit folgender Group Policy kann die automatische Anmeldung deaktiviert werden:
„Nach Neustart automatisch anmelden und letzten interaktiven Benutzer sperren“ = „Deaktiviert“ auswählen, im Baum:
Computerkonfiguration – Administrative Vorlagen – Windows-Komponenten – Windows-Anmeldeoptionen
Der Regkey kann mit folgendem Befehl geändert werden:
reg add “HKEY_LOCAL_MACHINE\SOFTWARE\Microsoft\Windows\CurrentVersion\Policies\System” /v “DisableAutomaticRestartSignOn” /t REG_DWORD /d 1 /f
Alle meine Erfahrungen habe ich hier abgelegt:
https://www.computerbase.de/forum/threads/netzlaufwerk-nach-neustart-nicht-mehr-verbunden.1925365/page-2#post-24400514
1. Hilfe: Autologin deaktivieren, oder
2. Per Powershellbefehl verbinden (so was habe ich lange gesucht), oder
3. Mit WIN 10 v2004 gibt es endlich weniger Probleme.
Vielen Dank! Hat bei mir gut funktioniert.
Vielen Dank! Hat auch bei mir gut funktioniert.
Hallo,
habe gestern den ganzen Tag rumgefummelt ( nichts hat funktioniert). Aber wie hat Opa schon gesagt: „Wer suchet der findet“.
Super erklärt und hat genauso geklappt wie beschrieben. Danke dafür.
Noch eine frohe Weihnachtszeit und ein Coronafreies 2021.
LG Andree
Vielen Dank für diese wunderbare Anleitung.
Musste „gpedit“ nachinstallieren.
„gpedit.bat“ funktionierte vom Desktop aus nicht.
Habe sie in C:\ verschoben und mittels Powershell (Administrator) gestartet.
Dann klappte das Nachinstallieren.
Viele Grüße
HAP
Ich hatte das gleiche Problem und konnte zuverlässig auf mehreren PCs das Problem wie folgt lösen:
1. Windows-Taste + „control userpasswords2“ aufrufen via ausführen
2. Erweitert -> Kennwörter verwalten
3. Windows-Anmeldeinformationen und dann die Anmeldeinfo vom Netzwerkpfad aufrufen (z.B. NAS)
4. Bei Benutzername den Eintrag des aktuellen Windows Users durch Nasname\Benutzer ändern und speichern.
5. Jetzt muss zwingend (!!!) via „Dieser PC“ -> Computer -> Netzwerklaufwerk verbinden das Netzwerk einmal neu angebunden werden.
6. Danach kann der Rechner so oft neugestartet werden wie man will und das Laufwerk wird immer automatisch angebunden.
Getestet auf mehreren PCs.
MfG und danke an alle zurück, die sich die Mühe machen für User mit Problemen Tutorials zuschreiben.
Danke, dies war die Lösung. Du hast es herausgestrichen durch „zwingend (!!!)“. Für andere, die wie ich nach der Lösung suchen, möchte ich deinen Hinweis bestätigen: Nach den 4 Punkten ist es wirklich **zwingend** notwendig, die Netzlaufwerke neu zu verbinden. Passierte es vorher, so zuerst bei mir, hat es keine Auswirkung. Erst ganz zum Schluss hat es den Effekt.
Wenn das alles nicht hilft, wie bei mir der Fall, hilft es ggf. einen anderen (neueren) LAN- oder WLAN-Treiber zu installieren oder den installierten Treiber neu zu installieren. Problem gelöst!